The big challenge for me has been making sure my images are prepared correctly to get the best results for my chosen project. I will go over how I evaluate how to use the image, how to convert an images into an STL stencil and some tips for editing images to make them more suitable to the task.
You can find images on 3D printing repositories meant for laser cutting or plain old stencils. Most of my examples I downloaded from the user Longquang on Thingiverse.
But you can make your own using your favorite image making program. Ideally, an SVG (Scalable Vector Graphic) will be the final result. However, I will show you the way to convert PNG to SVG so you can make your STL stencils! Yay.
Find/Making Best Images
Depending on if you are cutting or stenciling, you will want to use images with some heft. Made from big, beefy, beautiful shapes.
 |
| Ideal image to cut or Stencil |
But most art (mine included) use thin, fiddly lines to make characters. But you can't make a stencil or sticker with very thin lines. There's a limit. Even if you use a tiny nozzle.
 |
| Not ideal...yet. |
So finding things people have made such as logos, graphic design, or laser cut designs will work well for cutting or stenciling. Anything with lines works best with engraving. (Which you CAN do by hand, but I'm trying to figure out how to do it with my 3D printer. Stay tuned!)
First, I'll explain how I turn images into STL files for the Slicer program to understand.
Image to STL Process
First, find or make your vector style image. I'm using this
Kyojuro Stencil as my example.
Edit the image so it is a PNG file on a transparent background.
Then upload the image to a PNG to SVG converter. You can use a program like Inkscape or Illustrator...or use an online one like I did. I used
pngtosvg.com. Make sure to set colors to 1 for best results. Download the converted file.
Now we have what we need to make an STL. I use the online app TinkerCAD for this process. Click import then upload your SVG file.
For use with our cutting or stencil making, set the height of the shape to 1. You can mess with a few other settings or add a couple things here and there. (I added the UMAI! in Inkscape.) Wouldn't hurt to resize it here too. Makes exporting a bit faster.
Click Export and select STL. And now you have a 3D file to print.
To make this image into a Stencil, open this file into a 3D editor like Blender or 3D Builder. Insert a cube shape and scale it to it's a bit wider and taller than our image. The z-axis should be pretty short. I set mine to 2mm. Increase the z-axis of the image to be taller than the cube. I set mine to 4mm.
Position both objects so they're on the same coordinates. Adjust the cube size as needed.
On 3D builder, go to Edit. Select the image model. The Click Subtract.
Wait for this to process, then voila! You got yourself a stencil!

Save your STL file then process as normal!
Editing Images to Work as Stencils
As mentioned earlier, not all images make it through this process well. There are a few things to do that will make them print better. 3D printed stencils are not as accurate as laser cut stencils. But if you find/make some art that you think looks dope and you want to make a stencil/sticker out of it try these things.
- Simplify
- Thicken
- Remove
- Redraw
For example, one of my projects is this Ruka and Kyojuro image.
Because my goal is to 3D print this as a stencil...or inverse stencil, I had to make a few adjustments.
I did print out the original as a stencil with a .4mm nozzle. A lot of it did come through but because the first layer did an elephant foot (over melted), most of the tiny detail lines were gone. So no flowers, no eyes on Kyojuro and no fingers on Ruka.
Generally, I'm not great with vector editing programs like Inkscape. It's been a long time since I used it last and it has only grown stronger! So, I started by editing it as a PNG in Photoshop which is my wheelhouse. There I removed the flowers, remove some of the very fine lines (like the knuckle bumps), then redrew parts of Kyojuro's iris because they were line segments instead of solid lines. Then I converted it to SVG again and did more path tweaks. You'll notice I took out the black hair tips on Kyojuro. This is because I plan on coloring this as a scene and those bits need to be red. Leaving them in black would make painting a tinge difficult. I eventually did the same thing with the pupils since they're white in the image.
If you are working from a color image, you have to think in black and white! You might notice that here I thickened the lines and set everything colored in dark grey to black. (This is not a super example but I'm going to try!)
And hopefully, that will give you an image to work with on a 3D stencil or sticker decal project.
🥳













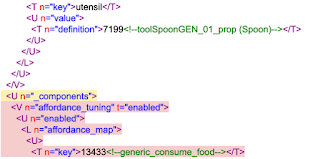

Comments
Post a Comment